Bienvenue sur le site du Clan des Officiers !

Si vous appréciez le contenu de notre site nous vous invitons à vous inscrire. Vous pourrez ainsi participer aux nombreuses discussions de notre forum. Pour échanger avec plus de 2000 passionnés de jeux sur thème de seconde guerre mondiale quelques secondes suffisent !
La page d'inscription est disponible ici.
Après votre inscription il est vivement recommandé de poster un message de présentation dans le forum des nouveaux arrivants. Cela nous permets de connaître le profil des personnes qui nous rejoignent. Une présentation de qualité, sur le fond comme sur la forme, est indispensable si vous souhaitez accéder à notre serveur audio, lieu de rencontre de nombreux joueurs francophones pour nos parties en réseau. Ce premier contact par écrit est aussi nécessaire si vous souhaitez rédiger d'autres messages.
Lors de votre inscription, le choix de votre pseudo et de votre image de profil (avatar) doivent être conformes à notre charte sous peine de suppression immédiate. Il est notamment interdit d'utiliser des pseudos ou des images de profil (avatars) de soldats d'un pays de l'Axe.
Ce message et les bannières publicitaires n'apparaissent plus pour les inscrits.
-
Compteur de contenus
6 047 -
Inscription
-
Dernière visite
-
Jours gagnés
2
Activité de réputation
-
 Crom a reçu une réaction de Donny dans Bonjour
Crom a reçu une réaction de Donny dans Bonjour
Bonjour,
Avant de tout réinstaller tu étais déjà sous 8.1 et jouais à CoH 1 sans souci ?
As tu tenté de lancer le jeu avec les droits admin ?
As tu essayé de lancer le jeu en mode compatibilité windows 8.1 ?
S'agit il d'une version sous Steam ou stand alone ?
As tu essayé de fixer la résolution du jeu directement dans le driver Nvidia ?
Disposes tu d'un seul écran ?
Au passage d'après Microsoft ton jeu n'est pas compatible avec Windows 8.1....
-

-
 Crom a reçu une réaction de [=VF=]-Krieger dans Space Engineers ! Projet : base du CDO
Crom a reçu une réaction de [=VF=]-Krieger dans Space Engineers ! Projet : base du CDO
Une autre vidéo très récente sur la destruction de bâtiments et la physique.
Ainsi que l'interview de Marek Rosa, dirigeant de Keen Software House.
-
 Crom a reçu une réaction de [=VF=]-Krieger dans Space Engineers ! Projet : base du CDO
Crom a reçu une réaction de [=VF=]-Krieger dans Space Engineers ! Projet : base du CDO
Le saviez vous ? Le papa de Space Engineers se lance dans un nouveau jeu. En parallèle de Space Engineers.
Il s'agit de la même chose mais au Moyen-Age et pour construire des châteaux...
Vite un tour sur le site (avec vidéo Amné ) : Medieval Engineers
Bientôt disponible sur Steam en early acces. Oups! pardon, en accès anticipé.
-

-
 Crom a reçu une réaction de [=VF=]-Krieger dans Problème de connexion au serveur Mumble du CDO
Crom a reçu une réaction de [=VF=]-Krieger dans Problème de connexion au serveur Mumble du CDO
La charte, toujours la charte....
-
 Crom a reçu une réaction de [=VF=]-Krieger dans Space Engineers ! Projet : base du CDO
Crom a reçu une réaction de [=VF=]-Krieger dans Space Engineers ! Projet : base du CDO
Hey! Ghost! Minecraft t'attend. T'auras tout le temps de rêver à l'espace au milieu des creepers...
-
 Crom a reçu une réaction de [=VF=]-Krieger dans Space Engineers ! Projet : base du CDO
Crom a reçu une réaction de [=VF=]-Krieger dans Space Engineers ! Projet : base du CDO
Trop tard.
Il a eu son heure de gloire en petit comité.
Mais c'est désormais de l'histoire ancienne.
-
 Crom a reçu une réaction de [=VF=]-Krieger dans Qui sommes nous ?
Crom a reçu une réaction de [=VF=]-Krieger dans Qui sommes nous ?
Vaste question. Que s'est posé le CNC.
En est sorti une étude réalisée par la SOFRES pour quantifier (et qualifier) l'univers du joueur de jeux vidéo.
Ça parle de chiffres, de CSP et d'autres joyeusetés. Mais cela reste bien intéressant.
Vous y reconnaitrez vous ?
En bas de l'article pour pourrez télécharger l'intégralité de l'étude. Si cela vous chante.
L’article.
Et au passage une autre analyse (plus succincte) de cette même étude.
Je me savais pas si jeune.
-
 Crom a reçu une réaction de Amnesia dans [Tuto] Comment utiliser le leadership ?
Crom a reçu une réaction de Amnesia dans [Tuto] Comment utiliser le leadership ?
Et le mode PA de l'Amné c'est quelque chose.
Surement le seul moment où l'on pourrait casser du Borg...
-
 Crom a reçu une réaction de Atlantis dans il était une fois Play WithSix
Crom a reçu une réaction de Atlantis dans il était une fois Play WithSix
Installation de mods et missions dans la galaxie BIS avec Play Withsix (PWS).
Le cas Arma 3
Play WithSix
Play WithSix (abrégé PWS pour les intimes) est un programme développé par une équipe dirigée par Sickboy.
Ce software est à la fois un launcheur (lanceur), un téléchargeur de contenu ainsi qu’un navigateur de serveurs.
Pour simplifier, il permet, pour les différents jeux développés par Bohemia Interactive Software, de référencer ce que vous avez installé sur votre PC, de récupérer des mods et des missions, ainsi que de vous connecter directement à vos serveurs multi préférés.
Un beau couteau suisse qui s’est fort amélioré avec le temps. Et qui continue.
Ce programme est entièrement en anglais mais facilement abordable pour qui a déjà configuré son Arma.
Sachez que son utilisation est optionnelle, la méthode habituelle via la ligne de raccourci de l’exécutable du jeu étant toujours fonctionnelle. Et puis BIS s’est aussi lancé dans la mise à disposition d’un launcheur maison pour Arma 3.
Ceci dit, passons au vif du sujet : installer et paramétrer PWS.
Installation de PWS :
1) TELECHARGEMENT DE PWS
Récupérez PWS à cette adresse : http://withsix.com/download
2) INSTALLATION DE PWS
Une fois l’archive récupérée (nommée withSIX-Play.exe et pesant environ 14 Mo), double cliquez dessus.
Acceptez les conditions d’utilisation et au final vous obtenez cette fenêtre.
3) DECOMPACTAGE ET SCAN
En bas à gauche, vous verrez un message vous signalant que le programme décompacte ses fichiers.
Laissez le faire et attendez qu'il affiche : Ready.
En même temps PWS va chercher vos jeux BIS sur votre PC. Et visionner toutes vos vidéos de Poneys par la même occasion. Bandes de petits coquins. ;-)
S’il n’y arrive pas, il va falloir lui indiquer le bon chemin. Et comme ça nous pourrons également préciser l’emplacement où nous souhaitons stocker nos mods.
Par défaut PWS active son dossier de mods dans le répertoire Mes Documents de votre PC. Si vous voulez un autre dossier que le répertoire Mes Documents, nous allons voir comment changer cela.
4) RENSEIGNONS PWS
Nous partons du principe qu’il n’a pas trouvé votre jeu Arma 3.
Cliquez sur le bouton rouge en bas à gauche intitulé Game not found (flèche rouge).
Une fenêtre s’ouvre : Game settings.
Dans la ligne nommée Game Directory (suivez la flèche rouge), cliquez sur les trois petits points au bout de la ligne.
Dans la nouvelle fenêtre ouverte, naviguez dans les répertoires de votre PC pour indiquer le dossier d’installation d’Arma 3 (par exemple pour une installation par défaut : C:Program Files (x86) SteamsteamappscommonArma 3).
Faites la même chose pour vos dossiers de mods. Le dossier de Synq devra également pointer vers la même destination que le dossier de mods.
Du coup dans notre exemple par défaut et si vous souhaiter installer vos mods dans le répertoire de Arma 3, les trois lignes du Game Settings devront indiquer le même chemin soit : C:Program Files (x86)SteamsteamappscommonArma 3
Ensuite descendez dans le menu jusqu’à la ligne Startup Parameters (suivez la flèche bleue claire dans l’image du dessus). A droite se trouve un bouton gris nommé Editor. Cliquez dessus. La fenêtre change comme ci-dessous :
Dans le nouveau menu, cochez les cases suivantes (certaines le sont déjà) :
- NoSplash
- SkipIntro
- NoFilePatching
Vous pouvez aussi entrer le nom de votre profil dans le jeu au niveau de la ligne name (suivez la flèche bleue).
Une fois terminé, cliquez sur le bouton gris clair tout en bas de la fenêtre à droite et nommé Back to Game settings (suivez la flèche orange).
De retour dans la fenêtre des réglages de jeu, si tout est conforme, cliquez sur le chevron gris en haut à gauche (une vignette d’information indiquant Close s’affiche si vous laissez votre curseur dessus).
Revenu dans la fenêtre principale le bouton en bas à gauche doit désormais être vert. Et indiquer Launch.
Fermer PWS (la croix en haut à droite de la fenêtre principale) pour enregistrer vos changements.
Voilà.
Quittez PWS et relancez le pour enregistrer vos changements.
Maintenant nous allons installer les mods.
Installation des mods dans PWS :
1) LA COLLECTION
L’installation des mods peut vite devenir problématique quand leur nombre enfle rapidement. De plus certains ne seront pas forcément adaptés ou compatibles avec telle ou telle mission/partie.
Du coup PWS nous propose d’installer les mods au travers de collections qui les récapituleront.
Il sera ainsi plus facile de lancer une collection précise pour tel scénario ou pour tel serveur.
Nous allons donc voir comment créer notre première collection avec les mods nécessaires pour jouer sur le serveur VF-CDO.
2) CREATION DE LA COLLECTION
Vous venez de lancer PWS et dans la fenêtre principale cliquez sur le bouton gris nommé MODS en haut à gauche (celui encadré en rouge).
Dans la fenêtre principale, déroulez le menu COLLECTION (encadré en rouge). Puis cliquez sur la ligne new collection (suivez la flèche rouge). Dans la partie droite de la fenêtre, nommez votre collection (suivez la flèche orange).
Une fois fait, nous allons chercher les mods qui nous intéressent.
3) RECHERCHE DE MODS
Il existe plusieurs façons d’y arriver.
- Soit par le menu Browse (flèche verte) ;
- Soit par la barre de recherche (Search) en haut de la fenêtre principale (flèche rouge) ;
Par souci de facilité et de rapidité nous utiliserons la seconde méthode.
Commençons donc par le mod indispensable à tous les autres : le CBA.
4) RECHERCHONS ET DECLARONS LE MOD CBA
Vous allez taper le terme CBA dans la ligne de recherche et appuyer sur Entrée (flèche rouge).
La liste située dans la partie droite de la fenêtre de PWS a actualisé la liste des mods et porté en première position (au dessus du trait bleu) le mod recherché : le CBA.
Puis vous passerez votre curseur sur le dossier vert agrémenté d’un signe +. Cela fera apparaitre une vignette indiquant : Add to active collection
La fenêtre qui s’ouvre va vous proposer de choisir la collection qui contiendra ce mod. Cochez la case souhaitée (flèche rouge). Puis validez (flèche verte).
Une fois le choix fait, le mod va se télécharger et s’installer dans le dossier MODS. Et apparaitre dans la collection.
Vous venez d’installer votre premier mod. Bravo.
5) ACTIVONS NOTRE COLLECTION
Pour éviter cette méthode assez contraignante, nous allons activez la collection nouvellement créée et y ajouter facilement les autres mods.
J’ai nommé ma collection Arma 3 Full. C’est donc ce nom que nous utiliserons. Un point c’est tout.
Faites un clic droit sur le nom de votre collection dans le menu COLLECTION de la fenêtre principale (cadre rouge).
Un menu contextuel apparait et vous propose plusieurs choix. Cliquez sur le premier : Activate Collection.
Voilà c’est fait.
Son nom doit désormais apparaitre sous le bouton gris MODS en haut à gauche (flèche rouge).
6) PASSONS AUX AUTRES MODS
Nous allons installer AGM.
Faisons une recherche avec la zone de saisie (flèche rouge) et cliquons sur le terme Install dans la ligne du mod. (cadre rouge).
Ensuite PWS télécharge (cadre rouge) et installe ce mod.
Allez ensuite dans le menu LOCAL et cliquez sur le titre Arma 3 Game folder (le dossier du jeu quoi) en suivant la flèche rouge.
Dans la partie droite de la fenêtre cliquez sur l’icône avec un signe + (cadre rouge) et ajoutez ce mod à votre collection.
Pour vérifier que le mod est bien installé et activé dans votre collection, allez sélectionner votre collection (ici Arma 3 Full), et regardez que la case à gauche de la ligne du mod soit bien cochée (cadre rouge).
Voilà .
Vous avez installé votre second mod avec la méthode d’activation rapide.
Reste plus qu’à installer tous les autres….
Ci-dessous se trouve des captures d’écran des mods installés sur mon PC pour jouer sur le serveur commun.
Ce sont les principaux et indispensables. Certains sont obligatoires au risque de ne pas pouvoir rejoindre.
Deux listes vous seront indiquées : une obligatoire et l’autre optionnelle.
Après rien de nous empêche de rajouter d’autres mods mais il faudra vérifier leur compatibilité avec les missions du serveur.
(Première partie)
(seconde partie)
L’icône gris à droite représentant un ordinateur indique que le mod est installé dans votre jeu mais pas par l’intermédiaire de PWS.
Vous trouverez ensuite la configuration du Task Force Radio et le paramétrage du serveur pour le rejoindre directement depuis PWS.
-
 Crom a reçu une réaction de Sukhoi dans il était une fois Play WithSix
Crom a reçu une réaction de Sukhoi dans il était une fois Play WithSix
Installation de mods et missions dans la galaxie BIS avec Play Withsix (PWS).
Le cas Arma 3
Play WithSix
Play WithSix (abrégé PWS pour les intimes) est un programme développé par une équipe dirigée par Sickboy.
Ce software est à la fois un launcheur (lanceur), un téléchargeur de contenu ainsi qu’un navigateur de serveurs.
Pour simplifier, il permet, pour les différents jeux développés par Bohemia Interactive Software, de référencer ce que vous avez installé sur votre PC, de récupérer des mods et des missions, ainsi que de vous connecter directement à vos serveurs multi préférés.
Un beau couteau suisse qui s’est fort amélioré avec le temps. Et qui continue.
Ce programme est entièrement en anglais mais facilement abordable pour qui a déjà configuré son Arma.
Sachez que son utilisation est optionnelle, la méthode habituelle via la ligne de raccourci de l’exécutable du jeu étant toujours fonctionnelle. Et puis BIS s’est aussi lancé dans la mise à disposition d’un launcheur maison pour Arma 3.
Ceci dit, passons au vif du sujet : installer et paramétrer PWS.
Installation de PWS :
1) TELECHARGEMENT DE PWS
Récupérez PWS à cette adresse : http://withsix.com/download
2) INSTALLATION DE PWS
Une fois l’archive récupérée (nommée withSIX-Play.exe et pesant environ 14 Mo), double cliquez dessus.
Acceptez les conditions d’utilisation et au final vous obtenez cette fenêtre.
3) DECOMPACTAGE ET SCAN
En bas à gauche, vous verrez un message vous signalant que le programme décompacte ses fichiers.
Laissez le faire et attendez qu'il affiche : Ready.
En même temps PWS va chercher vos jeux BIS sur votre PC. Et visionner toutes vos vidéos de Poneys par la même occasion. Bandes de petits coquins. ;-)
S’il n’y arrive pas, il va falloir lui indiquer le bon chemin. Et comme ça nous pourrons également préciser l’emplacement où nous souhaitons stocker nos mods.
Par défaut PWS active son dossier de mods dans le répertoire Mes Documents de votre PC. Si vous voulez un autre dossier que le répertoire Mes Documents, nous allons voir comment changer cela.
4) RENSEIGNONS PWS
Nous partons du principe qu’il n’a pas trouvé votre jeu Arma 3.
Cliquez sur le bouton rouge en bas à gauche intitulé Game not found (flèche rouge).
Une fenêtre s’ouvre : Game settings.
Dans la ligne nommée Game Directory (suivez la flèche rouge), cliquez sur les trois petits points au bout de la ligne.
Dans la nouvelle fenêtre ouverte, naviguez dans les répertoires de votre PC pour indiquer le dossier d’installation d’Arma 3 (par exemple pour une installation par défaut : C:Program Files (x86) SteamsteamappscommonArma 3).
Faites la même chose pour vos dossiers de mods. Le dossier de Synq devra également pointer vers la même destination que le dossier de mods.
Du coup dans notre exemple par défaut et si vous souhaiter installer vos mods dans le répertoire de Arma 3, les trois lignes du Game Settings devront indiquer le même chemin soit : C:Program Files (x86)SteamsteamappscommonArma 3
Ensuite descendez dans le menu jusqu’à la ligne Startup Parameters (suivez la flèche bleue claire dans l’image du dessus). A droite se trouve un bouton gris nommé Editor. Cliquez dessus. La fenêtre change comme ci-dessous :
Dans le nouveau menu, cochez les cases suivantes (certaines le sont déjà) :
- NoSplash
- SkipIntro
- NoFilePatching
Vous pouvez aussi entrer le nom de votre profil dans le jeu au niveau de la ligne name (suivez la flèche bleue).
Une fois terminé, cliquez sur le bouton gris clair tout en bas de la fenêtre à droite et nommé Back to Game settings (suivez la flèche orange).
De retour dans la fenêtre des réglages de jeu, si tout est conforme, cliquez sur le chevron gris en haut à gauche (une vignette d’information indiquant Close s’affiche si vous laissez votre curseur dessus).
Revenu dans la fenêtre principale le bouton en bas à gauche doit désormais être vert. Et indiquer Launch.
Fermer PWS (la croix en haut à droite de la fenêtre principale) pour enregistrer vos changements.
Voilà.
Quittez PWS et relancez le pour enregistrer vos changements.
Maintenant nous allons installer les mods.
Installation des mods dans PWS :
1) LA COLLECTION
L’installation des mods peut vite devenir problématique quand leur nombre enfle rapidement. De plus certains ne seront pas forcément adaptés ou compatibles avec telle ou telle mission/partie.
Du coup PWS nous propose d’installer les mods au travers de collections qui les récapituleront.
Il sera ainsi plus facile de lancer une collection précise pour tel scénario ou pour tel serveur.
Nous allons donc voir comment créer notre première collection avec les mods nécessaires pour jouer sur le serveur VF-CDO.
2) CREATION DE LA COLLECTION
Vous venez de lancer PWS et dans la fenêtre principale cliquez sur le bouton gris nommé MODS en haut à gauche (celui encadré en rouge).
Dans la fenêtre principale, déroulez le menu COLLECTION (encadré en rouge). Puis cliquez sur la ligne new collection (suivez la flèche rouge). Dans la partie droite de la fenêtre, nommez votre collection (suivez la flèche orange).
Une fois fait, nous allons chercher les mods qui nous intéressent.
3) RECHERCHE DE MODS
Il existe plusieurs façons d’y arriver.
- Soit par le menu Browse (flèche verte) ;
- Soit par la barre de recherche (Search) en haut de la fenêtre principale (flèche rouge) ;
Par souci de facilité et de rapidité nous utiliserons la seconde méthode.
Commençons donc par le mod indispensable à tous les autres : le CBA.
4) RECHERCHONS ET DECLARONS LE MOD CBA
Vous allez taper le terme CBA dans la ligne de recherche et appuyer sur Entrée (flèche rouge).
La liste située dans la partie droite de la fenêtre de PWS a actualisé la liste des mods et porté en première position (au dessus du trait bleu) le mod recherché : le CBA.
Puis vous passerez votre curseur sur le dossier vert agrémenté d’un signe +. Cela fera apparaitre une vignette indiquant : Add to active collection
La fenêtre qui s’ouvre va vous proposer de choisir la collection qui contiendra ce mod. Cochez la case souhaitée (flèche rouge). Puis validez (flèche verte).
Une fois le choix fait, le mod va se télécharger et s’installer dans le dossier MODS. Et apparaitre dans la collection.
Vous venez d’installer votre premier mod. Bravo.
5) ACTIVONS NOTRE COLLECTION
Pour éviter cette méthode assez contraignante, nous allons activez la collection nouvellement créée et y ajouter facilement les autres mods.
J’ai nommé ma collection Arma 3 Full. C’est donc ce nom que nous utiliserons. Un point c’est tout.
Faites un clic droit sur le nom de votre collection dans le menu COLLECTION de la fenêtre principale (cadre rouge).
Un menu contextuel apparait et vous propose plusieurs choix. Cliquez sur le premier : Activate Collection.
Voilà c’est fait.
Son nom doit désormais apparaitre sous le bouton gris MODS en haut à gauche (flèche rouge).
6) PASSONS AUX AUTRES MODS
Nous allons installer AGM.
Faisons une recherche avec la zone de saisie (flèche rouge) et cliquons sur le terme Install dans la ligne du mod. (cadre rouge).
Ensuite PWS télécharge (cadre rouge) et installe ce mod.
Allez ensuite dans le menu LOCAL et cliquez sur le titre Arma 3 Game folder (le dossier du jeu quoi) en suivant la flèche rouge.
Dans la partie droite de la fenêtre cliquez sur l’icône avec un signe + (cadre rouge) et ajoutez ce mod à votre collection.
Pour vérifier que le mod est bien installé et activé dans votre collection, allez sélectionner votre collection (ici Arma 3 Full), et regardez que la case à gauche de la ligne du mod soit bien cochée (cadre rouge).
Voilà .
Vous avez installé votre second mod avec la méthode d’activation rapide.
Reste plus qu’à installer tous les autres….
Ci-dessous se trouve des captures d’écran des mods installés sur mon PC pour jouer sur le serveur commun.
Ce sont les principaux et indispensables. Certains sont obligatoires au risque de ne pas pouvoir rejoindre.
Deux listes vous seront indiquées : une obligatoire et l’autre optionnelle.
Après rien de nous empêche de rajouter d’autres mods mais il faudra vérifier leur compatibilité avec les missions du serveur.
(Première partie)
(seconde partie)
L’icône gris à droite représentant un ordinateur indique que le mod est installé dans votre jeu mais pas par l’intermédiaire de PWS.
Vous trouverez ensuite la configuration du Task Force Radio et le paramétrage du serveur pour le rejoindre directement depuis PWS.
-
 Crom a reçu une réaction de Tribal dans Retour sur le front le 30 aout à 21H !
Crom a reçu une réaction de Tribal dans Retour sur le front le 30 aout à 21H !
@Tribal : pas possible elles sont greffées....
@Sylem : j'adore Joarius à 21:21 : pertes ! pertes ! Épique !
-
 Crom a reçu une réaction de Djmika50 dans Screens & Vidéos d'arma 3
Crom a reçu une réaction de Djmika50 dans Screens & Vidéos d'arma 3
Mouais, mais pour se battre en mélée il faut quand même approcher l'ennemi. Jusqu'à sentir son souffle. Avec l'IA, bon courage...
-

-
 Crom a reçu une réaction de Tribal dans Vidéos et images de ROF
Crom a reçu une réaction de Tribal dans Vidéos et images de ROF
Mais mais c'est pas possible. C'est pas moua. :-P c'est Za qui s'est jeté sous mon hélice. :-D
-
 Crom a reçu une réaction de Amnesia dans La démo de Red thunder est enfin là !
Crom a reçu une réaction de Amnesia dans La démo de Red thunder est enfin là !
Vi Amné, je vais enquêter de ce pas. Rogntudjû !
-
 Crom a reçu une réaction de Sukhoi dans The forest
Crom a reçu une réaction de Sukhoi dans The forest
Vous faites fausse route.
C'est pas celui-là qu'il faut choisir.
Nan ! il y a mieux beaucoup mieux.
Admirez !
http://www.desura.com/games/tree-simulator-2013-treeloaded/videos/tree-simulator-reupload-trailer
-
 Crom a reçu une réaction de Amnesia dans Anniversaire Amnesia
Crom a reçu une réaction de Amnesia dans Anniversaire Amnesia
Diantre on a failli le louper.
Allez vieille branche rien que pour toi :
-

-

-
 Crom a reçu une réaction de Ak47_fr dans [TvT] Inscription à la rencontre internationale du dimanche 16 mars 2014
Crom a reçu une réaction de Ak47_fr dans [TvT] Inscription à la rencontre internationale du dimanche 16 mars 2014
Rendez vous demain à 17h30 sur mumble pour l'install et les réglages.
-
 Crom a reçu une réaction de [=VF=]-Krieger dans Un trés bon jeu vidéo qui mele : stratégie FPS et Guerre Napoléonienne ==> Mount & Blade Warband : Napoleonic Wars
Crom a reçu une réaction de [=VF=]-Krieger dans Un trés bon jeu vidéo qui mele : stratégie FPS et Guerre Napoléonienne ==> Mount & Blade Warband : Napoleonic Wars
Et ya baucoup de membre du CDO qui joue?
-
 Crom a reçu une réaction de SgtChaudart dans Les news
Crom a reçu une réaction de SgtChaudart dans Les news
Venez ! Viendez ! Tous ! Jouer avec nous à DCS. C'est comme dans RoF.
Si ! Si ! Je vous jure.
Regardez donc.
Alors je vous raconte pas d'histoires...
-


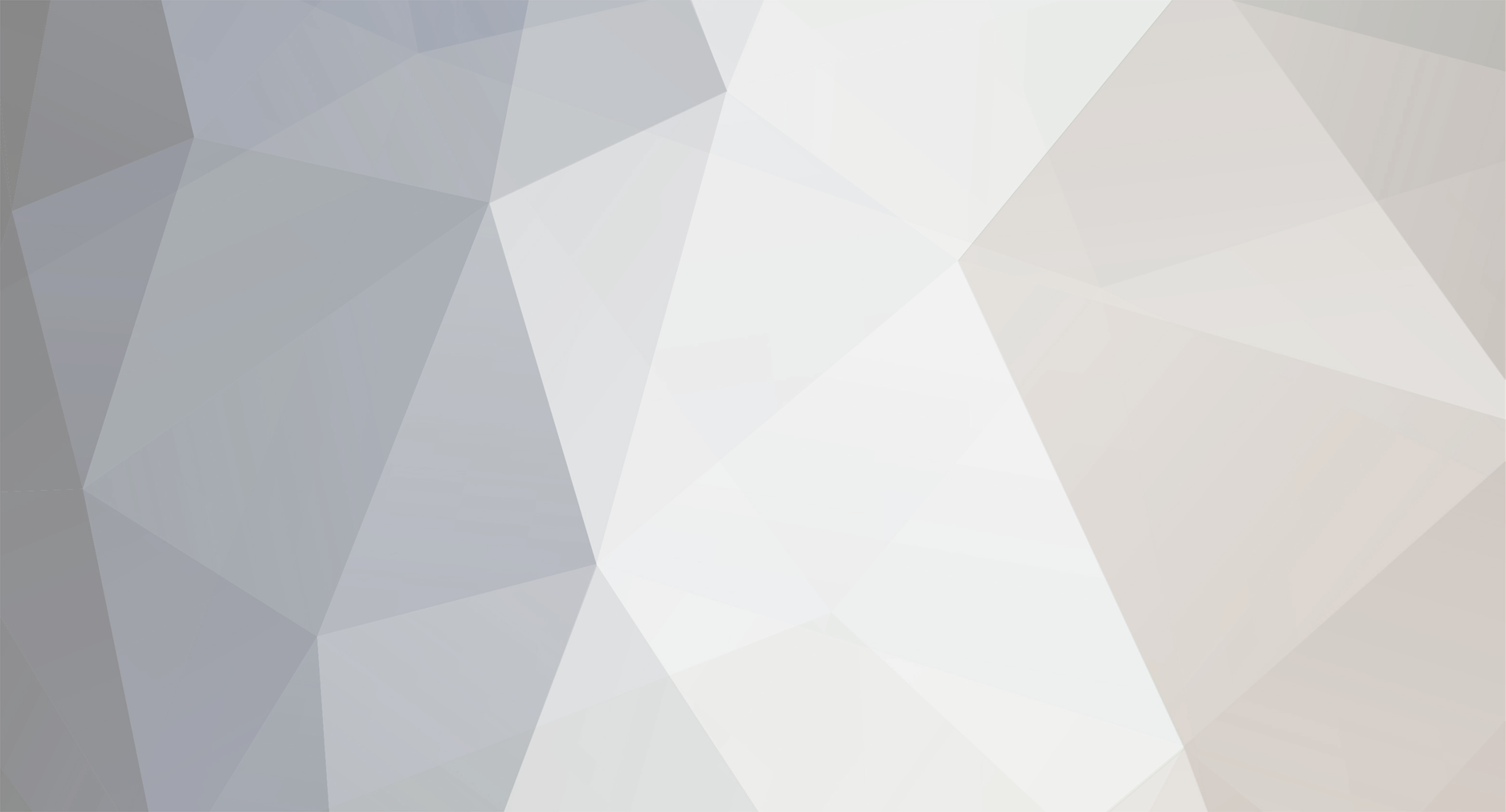
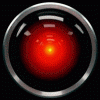

![[=VF=]-Krieger](https://leclandesofficiers.com/Forum/uploads/profile/photo-thumb-1344.png)






